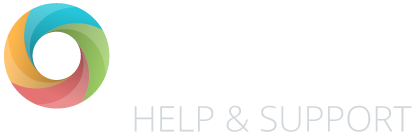Here you can access all the analysis reports that are available to you in OTrack
Running a report
Simply click on the report title (or anywhere in the box that belongs to the report you want), then complete the dropdown filters and click OK. Please note, as well as clicking the ‘OK’ button, you can also hot the enter key on your keyboard to run the report.
Searching for a report
The ‘Filters’ panel on this page allows you to search for reports by tags. Tags are key words that describe the report.
Tags
Features: use the features section to search for reports that are appropriate to the different assessment features available in OTrack. These include things like ‘Summative’, ‘Formative’ and ‘Scores’ etc.
Category: use the category section to search for reports by key words that describe the purpose of the report. These include things like ‘Progress’, ‘ARE’, ‘Summary Data’, ‘Prior Attainment’ and ‘Graphs’ etc.
Please note: Each report has many tags. Therefore you can select multiple tags, across features and categories to find the report that matches your exact requirement.
Text search
If you know the name of the report that you want, simply type the name of the report into the ‘Click to search for reports’ field – the reports list will automatically filter to show the reports that match your text search.
Previewing a report
To find out more about a report, hover over the report name and click on the ‘i’ button. This overlay will allow you to view screenshots of the report, you can click on the thumbnail to view a larger image. In the overlay, you will also see a full description explaining what the report will do.
Your latest reports
The ‘Your Latest Reports’ box, shows you the latest reports that have been added to your schools OTrack account.