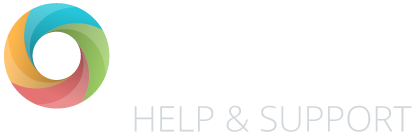If you are having issues with the OTrack application, here are some tips to help isolate, resolve or report the issue.
If you are having issues with the OTrack application, here are some tips to help isolate, resolve or report the issue.
This page is meant as a guide to help users debug for themselves common issues that affect schools and offices – however, it is not meant as a replacement for human support so if you need help just give us a call, email us or use the chat window to send us a message 🙂
Application fails to load
If you visit https://app.otrack.co.uk and the page fails to load (ie: there are no images or text – or there is a visible error)
- Check your internet connection by visiting http://bbc.co.uk – if this page loads then it would appear there is a problem with the application, see ‘How to report a problem’.
- If no websites load, it’s likely an issue with your internet connection.
Unable to log in
- If you have issues logging in firstly speak to your OTrack administrator who can reset your password.
- If this process fails or you are still unable to log in then please see ‘How to report a problem’.
Things you can check
OTrack is a web-based and as with all online applications they can be affected by the browser, computer, computer network and internet connection. Here are some tips to determine where the issue might lie.
On discovering an issue:
- Try another browser. Load OTrack in another browser – eg: if you are using Firefox then try using Google Chrome if available. Common browsers are Google Chrome, Firefox and Microsoft Edge. We recommend Chrome as the quickest and safest web browser. If you’re unsure what browser you are using then see ‘How to report a problem’.
Please note: OTrack no longer supports Internet Explorer.
- Try another computer. If the application works on another machine then this points to an issue with your computer. Speak to your network administrator or IT help.
- Try another user. If you are on a closed network that requires you to log in, it could be that your access rights are being restricted. Ask a colleague or ideally a network administrator to try and log in and see if this resolves the issue.
- Try another network. If you are using a network within a school or office these are often filtered (using a proxy server) and can stop communication between your computer and OTrack servers. If possible try using an external connection, either from home or using a 3/4G mobile phone network. If this resolves the issue it is likely a configuration issue on the network and your network administrator should be able to resolve this.
- Don’t suffer in silence! If you’re stuck then contact us – we’re available 5 Monday to Friday 9am until 5pm and we can guide you through any of these tests.
How to report a problem
When reporting an issue with the application it’s really helpful to know the full details of the application, computer and browser you are using. To help us establish that we ask that you send us some details. This will speed up the process of identifying potential issues.
Determine your app version
To identify what version of OTrack you are using, open the user sidebar (by clicking on your username on the top right of the screen) and copy the Version Info and paste into an email.
Determine your computer and browser environment
Visit this page: www.whatismybrowser.com. Once there you will see a generated URL under where it says ‘Share your system info with tech support’ – this is a unique URL with your system info. Please send us this URL* as it will help debug your issue.
Once you have this info, click here to contact us or use the support chat popup.
* Please note: The information collected is simply about the browser version and your computer environment – no data from your computer or security details are shared.